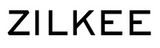Welcome to Our Hard Drive Recovery Guide
Introduction
Welcome to our step-by-step guide on utilizing the Zilkee Hard Drive Recovery Converter to retrieve valuable files, data, music, messages, etc., from an old hard drive. Whether you're transitioning to a new system or need to recover data from a retired PC, this guide will assist you through the entire recovery process.
Step 1: Understanding the Hard Drive Recovery Converter
The Zilkee Hard Drive Recovery Converter is a flexible tool designed to connect and recover data from old hard drives. Before you start, ensure you have the necessary tools:
- Hard Drive Recovery Converter
- Old hard drive
- A working computer
Step 2: Connecting the Old Drive to the Converter
Check the Old Drive:
Before connecting, examine the old drive for compatibility. Identify the type of connections it uses (SATA, 2.5 IDE, or 3.5 IDE).
Connect the Converter:
Using the required cables provided with the Zilkee Ultra Recovery Converter, connect the old drive to the converter. Ensure a secure connection for both power and data transfer.
Connecting the Converter to a Working PC
Step 3: USB/External Connection
Your converter will have a USB interface; connect it to an available USB port on the working computer.
Step 4: Recognizing the Old Drive
Check Device Manager (Windows):
Open Device Manager on your computer and check if the old drive is recognized. If not, troubleshoot the connection and contact us via email or call support.
Step 5: Copying Recovered Files
Step 6: Navigate to File Explorer
Open File Explorer on your computer to access the recovered files.
Step 7: Copy Files
Navigate to the old drive through File Explorer, select the files you want to recover, and copy them to a secure location on the working computer.
Steps in Retrieving Lost Data on Mac
Step 1: Understanding the Hard Drive Recovery Converter
The Zilkee Hard Drive Recovery Converter is a flexible tool designed to connect and recover data from old hard drives. Before you start, ensure you have the necessary tools:
- Hard Drive Recovery Converter
- Old hard drive
- A Mac computer
Step 2: Connecting the Old Drive to the Converter
Check the Old Drive:
Before connecting, examine the old drive for compatibility. Identify the type of connections it uses (SATA, 2.5 IDE, or 3.5 IDE).
Connect the Converter:
Using the required cables provided with the Zilkee Ultra Recovery Converter, connect the old drive to the converter. Ensure a secure connection for both power and data transfer.
Connecting the Converter to Your Mac
Step 3: USB/External Connection
Your converter will have a USB interface; connect it to an available USB port on the Mac.
Step 4: Recognizing the Old Drive on Mac
Check System Report:
Click the Apple logo in the top-left corner of your screen and select "About This Mac." In the "About This Mac" window, click on the "System Report" button.
Locate External Drives:
In the System Information window, under the "Hardware" section in the left sidebar, select "USB" or the relevant connection type. Look for the Hard Drive Recovery Converter or the old drive under the list of connected devices.
Use Disk Utility:
Open "Disk Utility" on your Mac and locate the old drive on the left side. Click on it to select.
Verify Mount Status:
Check the lower part of the Disk Utility window to see the mount status. If it's not mounted, click the "Mount" button.
Accessing the Drive:
Once the old drive is recognized and mounted, access it through Finder. It will appear on the desktop and in the Finder sidebar.
How to Remove Hard Drive from an Old PC
Let's cover how to safely remove the old drive from your computer.
Step 1:
The Zilkee Ultra Recovery Converter is a powerful tool designed to retrieve files from old hard drives and transfer them to a new system. Before you start, make sure you have the necessary tools:
- Hard Drive Recovery Converter
- Screwdriver
Step 2: Removing the Old Drive
If the old drive is still in the PC, follow these steps:
Power Off the Old PC:
Shut down the computer and disconnect all cables. Ensure the power is completely off.
Open the Computer Case:
Use a screwdriver to remove the screws securing the computer case. Gently slide off the side panel to access the internal components.
Identify the Old Drive:
Locate the old hard drive within the computer case. It is usually connected to the motherboard with SATA and power cables.
Disconnect Cables:
Carefully unplug the SATA and power cables from the old drive. If there are mounting brackets or screws, remove them to release the drive.
Ground Yourself:
To prevent static discharge, wear an anti-static wrist strap or touch a grounded metal surface before handling the drive.
Remove the Old Drive:
Slide or lift the old drive out of its slot carefully, avoiding any unnecessary force.
Step 3: Using the Hard Drive Recovery Converter
Connect the Old Drive to the Converter:
Use the provided cables to connect the old drive to the Hard Drive Recovery Converter. Match the SATA and power connectors.
Connect the Converter to a Working PC:
Plug the USB or other interface of the converter into a working computer. The old drive should be recognized as an external storage device.
Power On the Converter:
If the converter has a separate power source, ensure it is connected and turned on.
Step 4: Recovering Files
Open File Explorer:
On the working computer, open File Explorer to access the recovered files.
Copy Files:
Navigate to the old drive, select the files you want to recover, and copy them to a location on the working computer.
Questions about the cost? See our Hard Drive Recovery Cost Breakdown
Issues? Consult our Troubleshooting FAQ